时下,Win10系统的使用成为一种主流,如何才能在自己的电脑体验Win10呢?在保证系统能够正 常进入的情况下,小编建议采用本地硬盘装Win10的方法来重装系统,下面我们来看下硬盘装Win10系统的详细步骤。
一、安装前准备
1、保证能够正常进入系统;
2、下载Ghost Win10系统镜像文件;
Ghost Win7系统镜像下载地址:下载WIN10 GHOST镜像
3、下载硬盘安装工具(OneKey Ghost V7.2.2):点击下载
温馨提示:通过硬盘安装器安装系统前,请注意保存正在使用的“桌面”和“我的文档”文件,以免在重新安装系统后数据丢失。
二、安装步骤
1、将下载好的系统ISO镜像包解压,然后将里面的.gho文件复制和硬盘安装器同一磁盘根目录下,这里选择放在F盘里,如下图所;
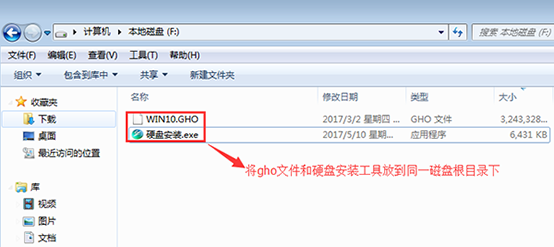
提示:为什么不直接在文件夹内执行?因为文件夹命名过长,有时候会导致安装失败,如下图所示。(若用户想在文件夹内直接执行,可把文件夹重新命 名,例如命名为“Win10”等。)
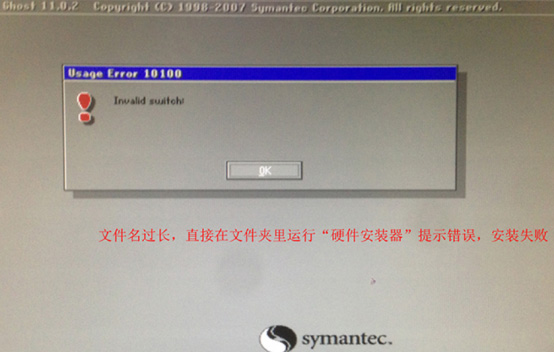
5、双击“硬盘安装.EXE”,选择“C盘”(C盘为系统磁盘),选择映像文件WIN10.GHO,接着点击”确定”,如图所示:
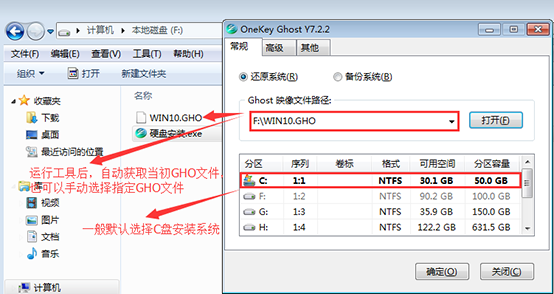
提示:在执行安装前要把360等杀毒软件关闭,否则无法正常安装。(若360杀毒软件开启,会提示有毒,下载的本站Ghost Win10系统镜像的软件都是安全无毒 的,用户可放心使用。)
6、选择“马上重启”电脑会自动重启,即可重启电脑进入重装系统过程。如下图所示;
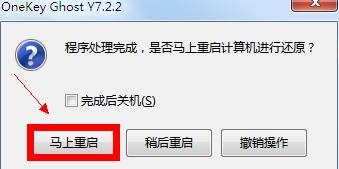
7、此过程为全自动的,无需任何操作,等待完成即可。还原完成后会自动重启,进行系统安装,也是全自动的!完成后即系统安装完毕整个安装过程大概5-10分钟内完成,win10相对来说久一点!
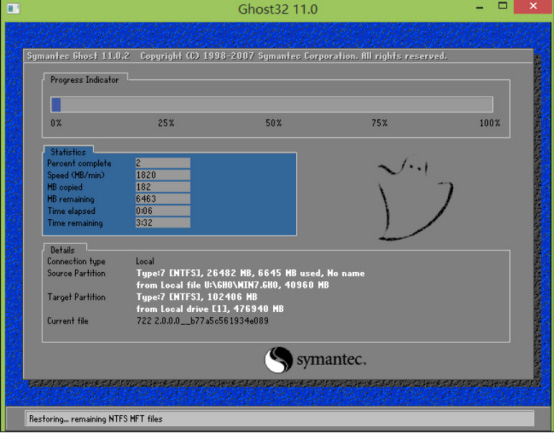 进入Win10桌面,这样本地硬盘安装Win10系统的步骤就完成了。
进入Win10桌面,这样本地硬盘安装Win10系统的步骤就完成了。
Win10系统以其唯美的操作界面与个性的操作方式受到广大用户的喜欢,不少用户纷纷将自己的 系统升级到Win10,也有一部分用户正跃跃欲试,如何才能安装Win10系统?下面小编与大家分享一种 不用花一分钱又能轻松使用Win10系统的方法—用U盘来安装Win10系统。
U盘启动盘制作前准备(注意操作前备份好U盘有用的资料)
第一步:将Ghost Win10系统镜像包解压,把扩展名为.GHO文件复制到U盘GHO文件夹内。
将下载好的系统镜像包解压后,把.GHO文件复制到u盘GHO文件夹内!如下图所示:

复制win10系统GHO文件到u盘GHO文件夹内完成
第二步:重启电脑,在开机画面出来的时候按“快捷键”进入BIOS设置U盘启动或直接按F12快速启动(每个主板快速启动键不一样)键设置直接进入U盘启动。
因为不同的电脑,一键进入的快捷键也可能不一样。我们可以在下面的列表中查找自己相应 的主板品牌。
操作前提:必须先将已经用大白菜制作好启动盘的U盘插入电脑主机USB接口,然后重启电脑。

当我们经过相应的主板品牌快捷键进入“快速引导菜单”后我们会看到如下三种较为常见的菜单界面之一:

注意:通过键盘的上(↑)下(↓)按键选择好相应的菜单项后,直接回车即可进入;
第三步:进入U大师WIN8精简PE运行"U大师一键快速装机"工具,安装GhostWin10系统!
1)当我们利用按快捷键选择您的U盘启动进入到大白菜主菜单后,按上下↑↓方向键选择到"【02】 运行U大师WIN8PE精简版(适合新机)",然后按下"回 车键",将进入U大师Win8PE系统,如下图:

2)进U大师Win8PE系统后,要是"U大师一键快速装机"工具没有自动运行的话,我们就手动双击该软件运行它即可!如下图所示:

3)运行"U大师一键快速装机"工具后,该软件会自动识别GHO镜像文件(即刚才我们下载复制到U盘GHO文件夹里面的那个GHO镜像包或自动识别ISO文件里面的GHO),并自动提取里面的GHO文件。如下图所示:

4)当点击"开始(Y)"按钮后会弹出一个小窗口,我们只需继续点击该弹出窗口的"是(Y)"按钮即可,如下图:

5)接下来会出现一个正在解压GHO的窗口,该窗口有进度条,此时我们无需做任何操作,只需耐心等待其完成即可,如下图所示:

6)等待解压GHO文件的进度条完毕后会自动弹出是否重启电脑的窗口,我们现在只要点击"是(Y)"按钮即可,然后它就会自动重启电脑,重启的时候我们 把U盘从USB插口处拔出来,最后电脑将会自动安装系统,直到进入电脑桌面为止那就表示ghost Windows Win10系统安装完毕了.
就这样,以上就是用U盘安装Win10系统的全部步骤了,其实很简单,首先要制作好U盘启动盘,再下载GHOST Win10镜像,然后进行解压安装就可以了。
点击查看 ===》装Win7系统教程 点击查看 ===》U盘制作教程