导语
时下最热门的系统安装就是用U盘来安装系统,简单且方便,而用U盘来装系统,最关键,也是 首先要做的就是U盘启动盘的制作,如何才能做好一个U盘启动盘呢?下面我们来详细的介绍下U大师 U盘启动盘的制作步骤。
新版免费下载U大师U盘装系统需要准备?
U盘启动盘装系统是较为常见的一种装系统方法,用户们可以利用U大师pe系统进行系统安装和系统维护等工作,那么对于新推出的U大师普通版和UEFI版,用户们该如何来制作U大师U盘启动盘和制作OEM启动盘呢?下面就一起来看看U大师装机版启动u盘一键制作的详细操作教程。
U大师普通版下载地址:适合普通BIOS启动的电脑.点击下载
U大师UEFI版下载地址:适用于支持新机器支持UEFI启动的电脑.点击下载
普通版使用说明
1、此教程适用于支持传统BIOS启动的电脑。
2、准备一个4G-16G U盘。特别需要注意的是制作时需要格式化U盘,如果U盘里有重要数据的小伙伴先提前备份资料哦。
3、安装:安装之前请尽量关闭杀毒软件(因为U大师会对磁盘进行读写,可能会被杀软误报导致制作失败)Windows XP系统下直接双击运行即可,在Windows7/8/10系统请点右键以管理员身份运行。
右键U大师专业版安装包,点击 以管理员身份运行
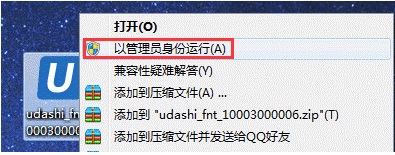
点击快速安装
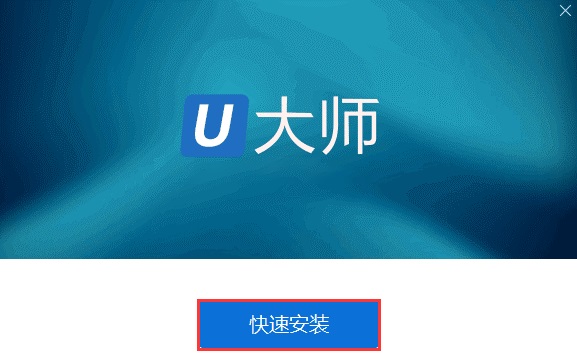
点击 立即体验 打开U大师,点击 完成安装 退出安装界面。
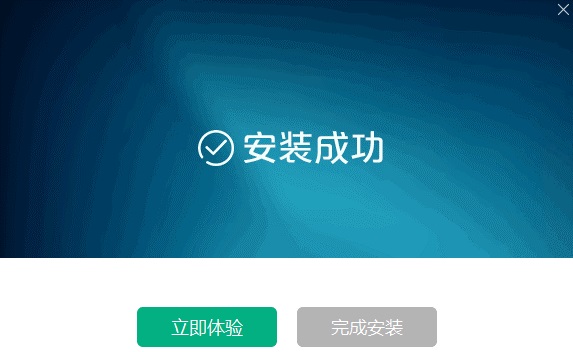
第一步:制作启动U盘步骤
1、从桌面上打开U大师专业版,插入U盘。
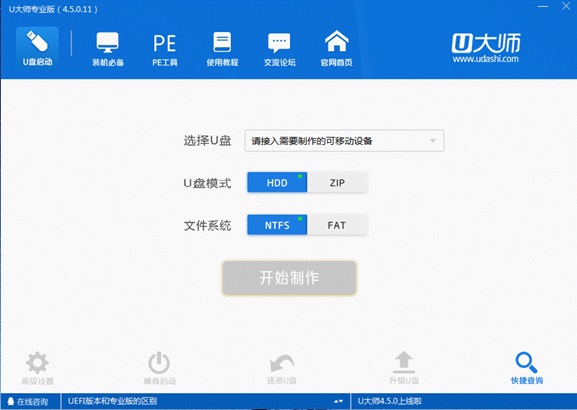
2、选择要启动的U盘。启动模式有USB-HDD或USB-ZIP可选,默认采用USB-HDD模式。USB-HDD是硬盘仿真模式,此模式兼容性高。USB-ZIP是大容量软盘仿真模式,此模式在一些比较老的电脑上是唯一可选的模式,但对大部分新电脑来说兼容性不好,特别是2GB以上的大容量U盘。建议2010年以前的电脑采用USB-ZIP模式,兼容性好,2010年后的电脑采用USB-HDD模式,启动比较快。文件模式有NTFS和FAT模式。FAT32格式不支持超过4G的单个文件的存储。NTFS格式支持超过4G的超大单个文件的存储。怎么选择要看文件的具体大小了。
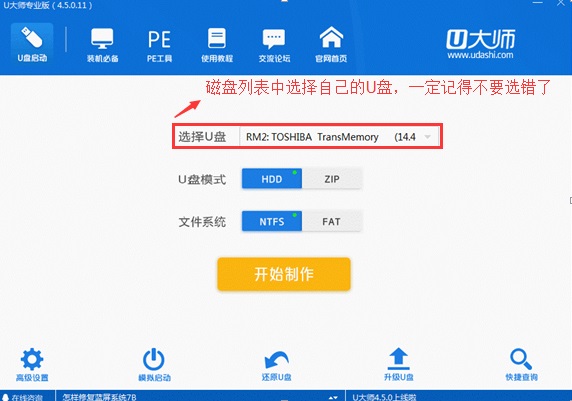
注:格式NTFS格式为可见分区的硬盘分区模式3:尽量退出杀软和安全软件以防误报,确认U盘里没有重要数据后,点击“开始制作”按钮进行制作。(注意:使用其他启动工具制作过的U盘如果制作失败请尝试先执行初始化U盘再进行制作。最好先初始化一次--还原U盘,再重新制作成U大师的启动盘)
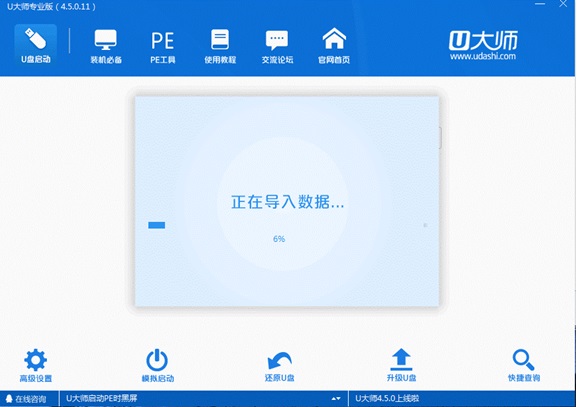
4:制作过程不会太久,期间不要随意乱动键盘和鼠标,请耐心等待。制作完成后正确设置电脑BIOS即可U盘启动了。为了验证U盘启动制作是否成功,可以运行模拟启动。
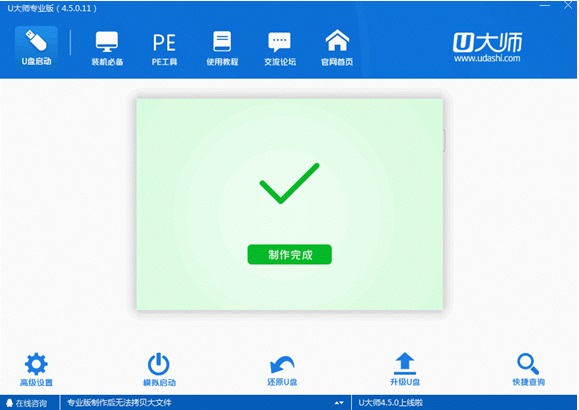
注:模拟启动仅供测试U盘启动是否制作成功,不可用于测试内部DOS和PE系统。
制作完成后点击 模拟启动 ,测试U盘启动是否制作成功
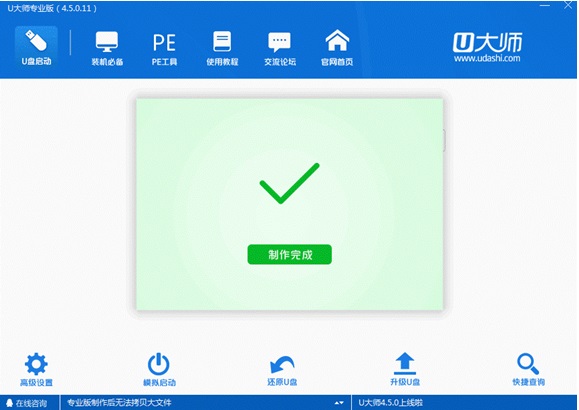
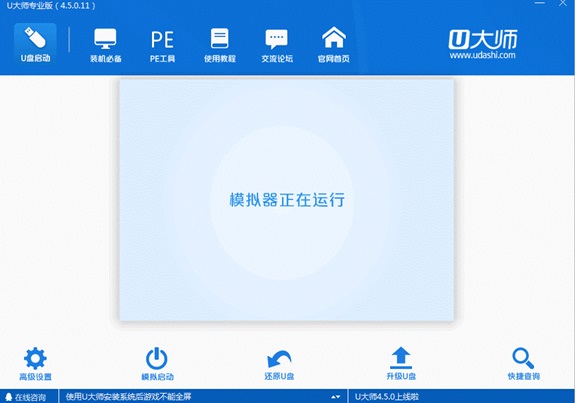
如鼠标要返回计算机界面,按Ctrl+Alt,想再次进入模拟启动界面,再按一下Ctrl+Alt
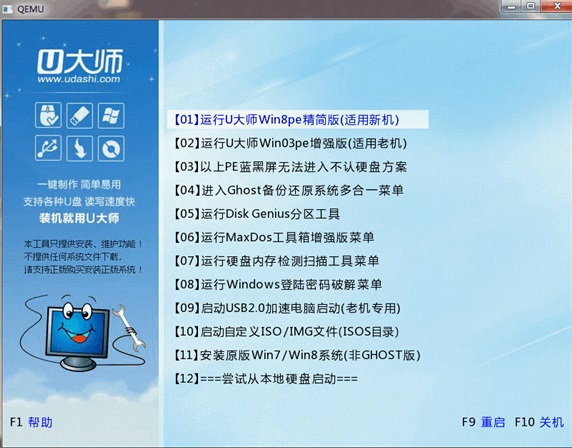
模拟启动成功后,可以ALT+F4关闭模拟窗口,也可以在鼠标点击U大师窗口右上角的叉叉。
U盘启动制作工具更换背景图
1、自定义启动背景图片,让启动界面变得更加酷炫。不自定义图片的可以跳过此处。
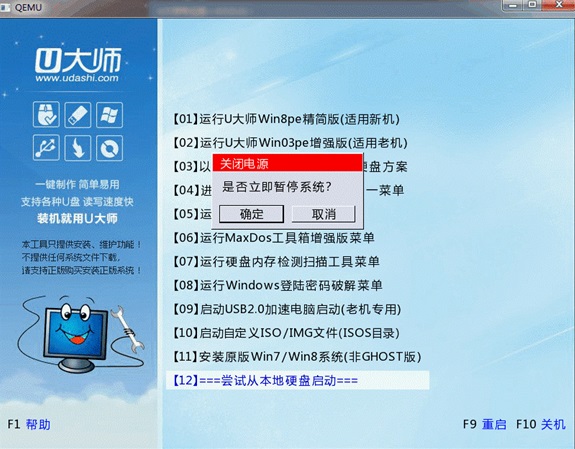
首先我们先点击初始界面左下角“高级设置”按钮
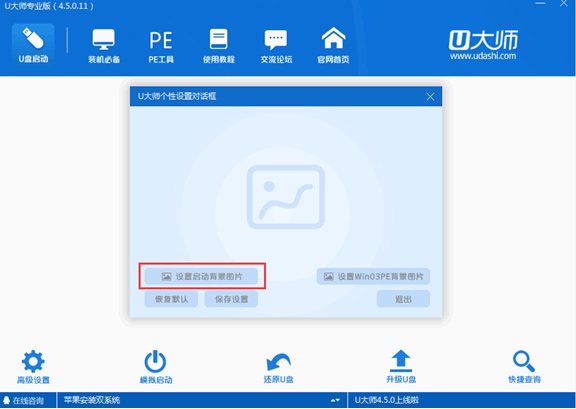
然后点击 设置启动背景图片,进入以下界面
点击 选择图片,在电脑中选择你想更改后的图片(分辨率一定要是800*600,JPG格式)
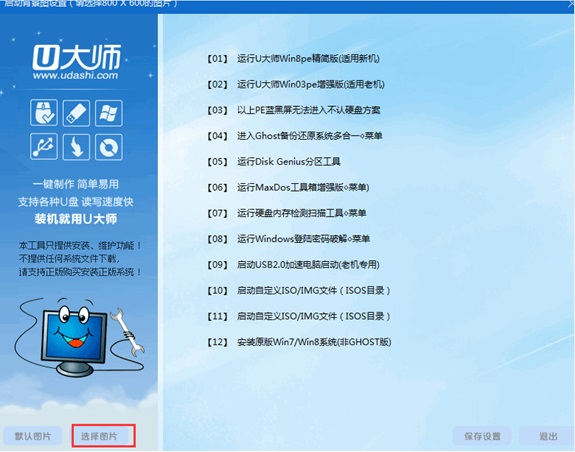
选好图片后,点击 保存设置
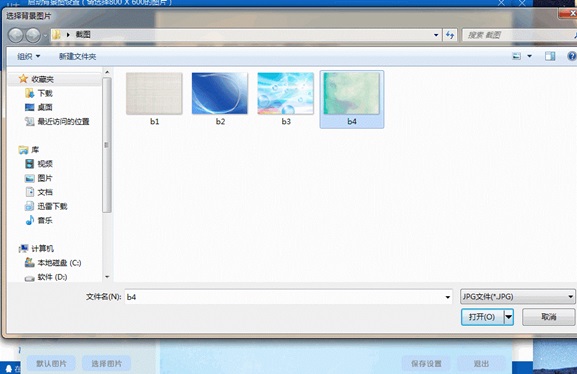
之后跳到下面界面,再点击一下 保存设置,就大功告成啦!
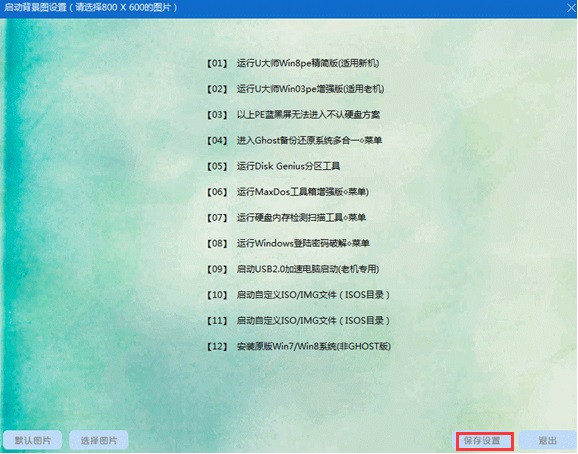
需要注意的是,更换背景一定要在U盘工具制作之前设置,不然重装系统时的界面还是默认的图片哦。
BIOS设置图文教程
方法一:通过BIOS快捷键进入
根据不同的电脑类型,选择热键,直接启动一键U盘装系统工具(重要提醒:选择热键前,请先插入U盘)
(注意:苹果笔记本,开机/重启时按住“option”键[即Alt键]不放,进入选择启动方式。)
也可以直接点击U大师U盘制作工具上面的快捷键查询按钮,如下图:
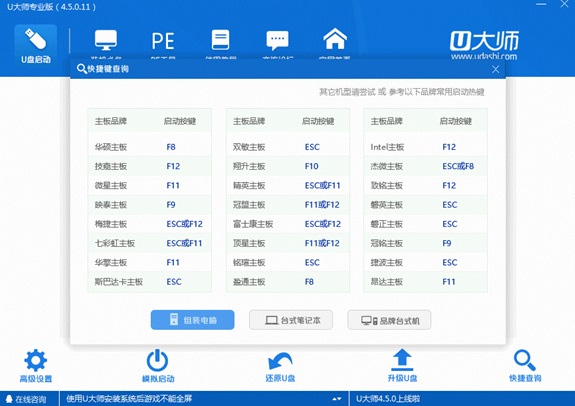
方法二:通过BOIS设置进入:
1、在开机时按下特定的热键可以进入BIOS设置程序,不同类型的机器进入BIOS设置程序的按键不同,有的在屏幕上给出提示,有的不给出提示,几种常见的BIOS设置程序的进入方式简单列表如下:
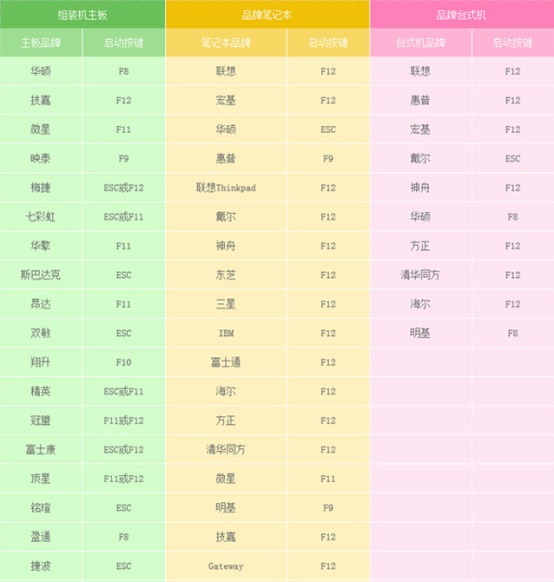
笔记本方面,不同的笔记本进入BIOS方法不同:
Thinkpad/IBM(冷开机按F1,部分新型号可以在重新启动时启动按F1)
HP(启动和重新启动时按F2)
SONY(启动和重新启动时按F2)
Dell(启动和重新启动时按F2)
Acer(启动和重新启动时按F2)
Toshiba(冷开机时按ESC然后按F1)
Compaq(开机到右上角出现闪动光标时按F10,或者开机时按F10)
Fujitsu(启动和重新启动时按F2)
大多数国产和台湾品牌(启动和重新启动时按F2)台式机进入BIOS开机时候请多按del键,就可以进入BIOS这些东西和主板厂商有关的,一般都是主板决定的。
其他更多主板BIOS设置可以参阅U大师详细BIOS设置教程。
用U盘启动进入PE系统
1、经过将U盘设置为第一启动后,就会出现如下图所示的U大师选择界面,推荐大家选择运行U大师Win8pe精简版(适用新机),然后回车。(老机器可以选择03PE)
2、U大师在启动win8pe时,稍等片刻电脑会自动进入到WIN8PE系统界面。
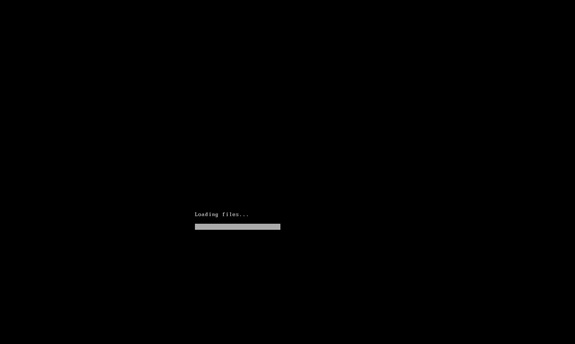
进入后就可以进行维护或者安装系统了,系统可以提前下载好放到ISO或者GHO文件夹目录内。

